Panduan Penggunaan Aplikasi Takola SMK 2019 Lengkap
A. Sekolah
Setiap satuan pendidikan khususnya Sekolah Menengah Kejuruan mempunyai hak akses untuk masuk ke dalam aplikasi, hak akses tersebut secara default tanpa melalui tahap proses pendaftaran akun yaitu dengan cara menggunakan akun Dapodik, karena setiap sekolah sudah diwajibkan untuk mendaftarkan diri di Jaringan Pendataan Nasional Dapodik sehingga akun tersebut bisa digunakan untuk mempermudah sekolah masuk ke dalam aplikasi tanpa melalui tahapan pendaftaran.
Akun sekolah ini digunakan bagi sekolah untuk melakukan verifikasi data dan pelaporan bagi sekolah yang telah mendapat bantuan. Aplikasi Takola SMK untuk sekolah dapat diakses melalui laman http://psmk.kemdikbud.go.id/takola, berikut adalah contoh tampilan halaman utama aplikasi takola:
Setelah terbuka halaman utama aplikasi takola, maka pengguna bisa menekan tombol “Login” dan memasukkan akun Dapodik sekolah seperti pada contoh gambar di bawah ini:
Setelah Login ke dalam aplikasi takola bagi sekolah maka akan ditampilkan halaman utama “Beranda Depan” dan daftar menu yang diperbolehkan diakses oleh sekolah, seperti pada gambar berikut :
Berikut adalah daftar menu yang bisa di akses oleh sekolah:
1. Menu Pesan
Menu ini dipergunakan sebagai sarana untuk bertukar pesan antar pengguna aplikasi Takola layakanya seperti sebuah email, tujuan menu ini dibuat adalah agar bisa saling berkomunikasi antara sekolah dan sekolah lain atau antara sekolah dengan Direktorat Pembinaan SMK terkait data maupun perihal bantuan yang diterima oleh sekolah.
Berikut adalah tampilan halaman utama dari menu Pesan :
Pada halaman utama tersebut terdapat 2 tabular yaitu tabular “Pesan Masuk” dan tabular “Pesan Keluar”. Pada tabular pesan masuk akan berisi daftar pesan yang di kirimkan pengguna lain ke kita, isi dalam pesan masuk dapat berupa teks biasa atau link laman web. Setiap pesan akan disertakan fungsi-fungsi yang berkaitan dengan “Pesan Masuk” seperti fungsi untuk membuat email baru, fungsi untuk menghapus email dan fungsi untuk merefresh data email/pesan yang masuk. Untuk membuat email/pesan baru, cukup dengan menekan tombol “Buat Email” pada tabular “Pesan Masuk” sehingga akan muncul tabular baru yang berjudul “Pesan Baru” seperti pada contoh gambar di bawah ini:
Pada form tersebut terdapat 3 kolom isiannya yang harus di isi, yaitu adalah kolom “Kepada” yang akan diisi dengan nama pengguna aplikasi Takola yang akan menjadi tujuan pengiriman email/pesan. Kolom “Judul” diisi dengan judul email/pesan yang akan dikirim, dan terakhir adalah kolom teks lebar yang digunakan untuk menuliskan isi dari email/pesan. Pada tabular pesan keluar akan berisi riwayat daftar pesan yang telah dikirim oleh pengguna, seperti pada contoh gambar berikut :
2. Menu Site Plan
Menu Siteplan adalah menu yang wajib di isi oleh sekolah dengan cara mengupload gambar siteplan yang akurat dan skala terukur dengan resolusi ukuran gambar yang besar. Setiap sekolah harus memiliki siteplan sebagai denah masing-masing sekolah serta sebagai gambaran rencana pengembangan sekolah terutama dalam hal pembangunan fisik sarana sekolah. Dengan adanya data siteplan yang dimiliki oleh sekolah akan sangat membantu Direktorat Pembinaan SMK terutama Subdit Sarana dan Prasaran dalam memvalidasi penerima bantuan sarana dan prasarana. Berikut adalah contoh tampilan halaman utama menu site plan :
Setiap gambar siteplan akan divalidasi terlebih dahulu oleh Ketua MKKS dan Admin Dinas Pendidikan Provinsi sehingga Ketua MKKS maupun Admin Dinas Pendidikan Provinsi dapat langsung menghapus gambar siteplan yang tidak sesuai.
Untuk sekolah mengungah gambar cukup dengan menekan tombol
kemudian memilih gambar siteplan yang akan diunggah, jika sudah selesai memilih gambar yang dimaksud maka langkah terakhir hanya perlu menekan
tombol
sehingga gambar site plan akan tampil pada bagian tengah seperti pada contoh gambar berikut :
Untuk menghapus gambar cukup memilih gambar yang akan di hapus dengan cara klik 1x pada gambar kemudian klik tombol
atau jika ingin memuat ulang seluruh gambar maka cukup tekan tombol
3. Menu Verifikasi Data
Menu Verifikasi Data ini adalah menu yang difungsikan sebagai menu khusus bagi sekolah untuk memverifikasi ulang data yang sekolah telah isikan melalui masing-masing operator yang berada di sekolah ke dalam aplikasi pendataan nasional Dapodik. Sehingga data yang ditampilkan pada menu ini adalah hanya satu data yaitu data masing-masing sekolahnya, data tersebut di kombinasikan dengan data-data yang dibutuhkan terkait pemberian bantuan tetapi yang belum dapat diperoleh dari data Dapodik misal foto lahan, luas lahan tanah atau lahan cor/dak yang siap untuk dibangun dan lain-lain. Berikut adalah tampilan halaman utama pada menu Verifikasi Data :
lainnya. Untuk kolom yang diberi tanda dengan warna kuning berarti kolom tersebut tidak bisa diubah datanya oleh sekolah, karena pada kolom tersebut datanya akan diambilkan langsung dari data pendataan nasional Dapodik sehingga jika sekolah merasa bahwa datanya masih kurang benar maka untuk merubah data pada kolom berwana kuning tersebut sekolah harus merubahnya pada aplikasi pendataan Dapodik mereka yang sudah terinstall di masing-masing sekolah.
Pada halaman utama ini memang didesain langsung menyerupai tabel data sehingga sekolah akan lebih mudah memahaminya, pada halaman utama ini juga dilengkapi beberapa tombol menu seperti tombol “cari”, tombol “Ubah” dan tombol “Export”. Untuk merubah data-data tersebut, bisa dengan memberi tanda centang pada kolom paling kiri data kemudian menekan tombol “Ubah” atau bisa dengan cara mengklik dua kali pada data tersebut, seperti pada contoh gambar di bawah ini:
Setelah menekan tombol “Ubah” atau melakukan klik 2x pada datanya, maka sistem akan menampilkan form untuk merubah data-data tersebut, seperti pada contoh gambar di bawah ini :
Pada form yang ditampilkan tersebut terbagi menjadi 3 tabular, yaitu :
1. Tabular Data Dasar
Pada tabular data dasar ini berisi data dasar terkait kondisi dasar sekolah seperti jumlah siswa yang mendaftar, jumlah siswa yang diterima hingga jumlah luas lahan yang siap untuk dibangun, seperti pada contoh gambar di bawah ini:
2. Tabular Data Usulan
Pada tabular data usulan akan berisi data yang berkaitan dengan pemetaan kebutuhan di sekolah tersebut, seperti usulan RKB, RPS, hingga pengusulan batuan yang mendukung kerja sama antara industri dengan sekolah. Berikut adalah contoh tabular data usulan :
3. Tabular Data Dokumen Foto Terkait Usulan Bantuan
Tabular Data Dokomen Foto Terkait Usulan Bantuan dipergunakan bagi sekolah untuk mengunggah foto-foto yang mendukung pengusulan bantuan oleh sekolah, seperti foto lahan, foto kerusakan untuk batuan rehab, atau foto sertifikat untuk menunjukkan bukti kepemilikan lahan oleh sekolah. Berikut adalah contoh form pada menu Dokumen Foto Terkait Bantuan :
Pada form tersebut juga dilengkapi dengan beberapa tombol seperti tombol untuk meng-upload/ mengunggah foto dan tombol untuk menghapus foto.
Untuk mengupload foto cukup dengan klik pada tombol berwana biru
kemudian pilih foto yang akan di unggah, jika sudah selesai memilih foto yang akan di unggah, maka selanjutnya adalah menekan tombol yang berada tepat di sebelahnya. Pada saat tombol upload ditekan, maka sistem akan menampilkan sebuah form baru yang digunakan untuk memberikan tanda pagar sebagai keterangan dari gambar tersebut, seperti pada contoh gambar di bawah ini :
Pada satu gambar memungkinkan untuk dapat diberikan lebih dari satu tanda tag, misal gambar sebuah lahan kosong bisa diberikan tag #lahanKosong #RPS #RKB yang artinya untuk foto lahan kosong tersebut bisa digunakan untuk bantuan jenis RKB dan atau RPS.
4. Menu Kebutuhan Alat Utama
Menu Kebutuhan Alat Utama adalah menu pengusulan alat praktik utama yang dipetakan berdasarkan masing-masing paket keahlian yang di ampu oleh setiap sekolah terutama menyesuikan dengan Kurikulum “K13 Revisi”, sehingga untuk sekolah yang masih membuka paket keahlian KTSP maupun K13 hanya perlu mencari paket keahlian yang serumpun dengan paket keahlian yang terdapat di kurikulum K13 Revisi atau bisa menggunakan tabel konversi paket keahlian yang sudah di sediakan didalam aplikasi takola untuk membantu dalam mendata pengusulan alat praktik utama yang dibutuhkan oleh sekolah. Berikut adalah langkah-langkah untuk mengisi usulan kebutuhan alat :
- Login/Masuk kedalam aplikasi Takola SMK dengan menggunakan akun Operator Dapodik Sekolah atau akun yang sudah terdaftar di aplikasi Takola SMK
- Buka Menu “Kebutuhan Alat Utama”, maka akan muncul form pengisian yang dilengkapi dengan data Bidang Studi, Program Studi, Kompetensi/Paket Keahlian, seperti pada contoh gambar di bawah ini:
- Pilih paket/kompetensi yang dibuka di sekolah anda dengan cara memilih Bidang dan Program studi terlebih dahulu sehingga sistem akan menampilkan Kompetensi/Paket Keahlian sesuai dengan Bidang dan Program yang telah dipilih, seperti pada contoh gambar dibawah ini :
Jika sudah memilih Kompetensi/Paket Keahlian, tekan tombol “Tambah” sehingga sistem akan otomatis menambahkan alat praktik utama minimal yang tedapat pada suatu Kompetensi/Paket Keahlian yang sesuai dengan PERATURAN DIREKTUR JENDERAL PENDIDIKAN DASAR DAN MENENGAH KEMDIKBUD NOMOR 06/D.D5/KK/2018, seperti pada contoh dibawah ini:
Selanjutnya tinggal di sesuaikan daftar alat praktik yang sudah ada atau yang belum dimiliki beserta jumlah dan satuannya, dengan cara klik pada masingmasing kolom jumlah dan satuan, seperti pada contoh gambar di bawah ini :
Apabila terjadi kesalahan pada saat memilih Kompetesi/Paket Keahlian maka untuk menghapusnya cukup dengan memilih kembali Kompetensi/Paket Keahlian pada pilihan dibagian atas kemudian tekan tombol “Hapus Paket/Kompetensi Keahlian yang dipilih” sehingga sistem akan melakukan konfirmasi penghapusan data seperti contoh pada gambir dibawah ini :
Tekan tombol “Yes” maka daftar alat dan seluruh penyesuaian data dalam kolom “Kebutuhan” maupun kolom “Dimiliki” akan dihapus, tetapi tetap diperbolehkan untuk menabah Paket/Komptensi Keahlian yang sama.
5. Menu Kelengkapan Dokumen
Pada menu Kelengkapan Dokumen, sekolah bisa menggunakannya sebagai alat untuk melengkapi seluruh dokumen-dokumen yang dibutuhkan terkait bantuan yang mereka akan terima, misalnya dokumen surat pengantar dari Dinas Pendidikan Provinsi, dokumen SK pengangkatan TIM,dll.
Berikut adalah halaman utama menu kelengkapan dokumen :
Sekolah memilih jenis bantuan terlebih dahulu sebagai tanda dokumen yang dilengkapi adalah untuk jenis program bantuan tersebut, untuk dokumen bantuan bisa disimpan dalam bentuk file yang sudah dikompres .RAR atau .ZIP sehingga akan memudahkan pada saat pemeriksaan dokumen oleh tim pengelola program bantuan yang dipilih. Sekolah juga bisa memberikan keterangan terkait dokumen yang disertakan pada kolom tabular “Uraian”, dan untuk kolom tabular “Form Kelengkapan”, seperti pada contoh gambar di bawah ini:
6. Menu Progres Pengajuan Bantuan
Menu ini digunakan untuk memantau progress program bantuan yang telah di ajukan oleh sekolah. Berikut adalah contoh tampilan halaman utama menu progress pengajuan bantuan :
Pada awal pengajuan untuk kolom yang akan terisi adalah kolom Program Bantuan, File Dilampirakan, dan Kolom Pengisian Instrumen (apabila program bantuan tersebut menyertakan isian instrume untuk dilengkapi pada saat mengunggah dokumen kelengkapan melalui menu “Kelengkapan Dokumen”). Sedangkan kolom “Ditetapkan Masuk Short List” dan Kolom “SK Penerima Bantuan” akan otomatis terisi menyesuaikan progres apakah pengajuan tersebut lolos masuk shortlist calon penerima bantuan hingga ditetapkan SK penerima bantuan atau tidak, selama pada 2 kolom tersebut belum ada pernyataan bahwa program batuan sudah memenuhi kuota maka artinya proses Analisa penentuan penerima bantuan masih berjalan.
7. Menu Daftar Bantuan Diterima
Menu ini digunakan oleh sekolah untuk melihat riwayat seluruh daftar bantuan yang diterima oleh sekolah berserta data detail keseluruhan setiap program bantuan mulai dari laporan hingga perincian penggunaan dana. Berikut adalah contoh gambar tampilan halaman utama menu Daftar Bantuan Diterima :
Pada setiap kotak mewakili setiap satu jenis program bantuan dan di dalam setiap kotak tersebut terdapat detail pelaporan, dokumen dan hal lainnya yang berkenaan dengan bantuan tersebut, untuk membuka detail bantuan tersebut cukup dengan klik pada kotak bantuan sesuai dengan bantuan yang ingin di lihat atau ingin di lengkapi laporannya, maka sistem akan menampilkan sebuah form besar yang berisi detail bantuan tersebut, seperti pada contoh gambar di bawah ini :
Setiap jenis bantuan akan berbeda jenis palaporan yang dibutuhkan, sehingga jumlah tabular yang muncul pada formnya juga memungkinkan berbeda. Pada contoh di atas adalah form untuk bantuan Sekolah Berbasis TIK sehingga muncul 2 tabular yaitu tabular “Dokumen terkait Bantuan” dan “Foto Kegiatan” . pada tabular “Dokumen terkait Bantuan” pihak pemberi bantuan dalam hal ini adalah Direktorat Pembinaan Sekolah Menengah Kejuruan membagikan seluruh dokumen-dokumen yang wajib diketahui sekolah, seperti format laporan dll. Melalui tabular “Dokumen Terkait Bantuan” ini juga sekolah dapat mengunggah seluruh laporannya melalui tabular ini seperti pada contoh gambar dibawah ini:
Jadi pada saat sekolah menggunggah sebuah dokumen maka sistem akan menampilkan sebuah form tambahan sehingga sekolah bisa memilih bahwa dokumen yang sedang diunggah ini di peruntukkan untuk laporan yang mana.
Setelah sekolah mengunggah dokumen laporan maka akan terdapat proses pemerisaan laporan oleh pengelola bantuan di Direktorat PSMK, proses pemeriksaan dapat dilihat pada tebel kecil yang berada pada sis kanan atas, pada tebal tersebut akan diinformasikan apakah laporan yang diunggah sekolah sudah benar atau masih terdapat kesalahan, jika masih terdapat kesalahan pada laporan tersebut maka akan akan ditolak dan di informasikan terkait kesalahan dan perbaikannya sehingga sekolah dapat memperbaiki laporannya dan meunggah kembali laporan yang benar. Dan apabila laporan sudah benar dan disetujui oleh Direktorat PSMK maka laporan tersebut akan di terima dan jenis laporannya akan di kunci sehingga sekolah dalam melanjutkan untuk melengkapi jenis – jenis laporan selanjutnya.
Selain itu sekolah juga dapat melaporkan progress kegiatan pelaksanaan program bantuan dalam bentuk gambar malalui tabular “Foto Kegiatan”, seperti pada contoh gambar di bawah ini :
B. Ketua MKKS
MKKS adalah singkatan dari Musyawarah Kerja Kepala Sekolah dibentuk oleh para kepala sekolah, dalam hal ini khususnya untuk tingkat Pendidikan Sekolah Menengah Kejuruan yang ketuanya medapatkan akses khusus masuk ke dalam aplikasi Takola SMK sebagai ketua MKKS dalam suatu Kabupaten atau Kota.
Tugas utama ketua MKKS dalam Aplikasi Takola adalah untuk membantu dan mendampingi sekolah yang berada pada wilayahnya untuk melakukan verifikasi data, dan jika seluruh sekolah telah selesai melakukan verifikasi dan melengkapi datanya maka tugas ketua MKKS selanjutnya adalah membantu dalam proses pengajuan pengesahan data ke Dinas Pendidikan Provinsi secara online menggunakan modul yang terdapat pada aplikasi Takola SMK ini. Berikut adalah contoh tampilan halaman utama login sebagai ketua MKKS :
Berdasarkan halaman utama yang ditampilan pada menu ketua MKKS terlihat bahwa hak akses untuk kepala sekolah yang khusus login sebagai ketua MKKS akan mempunyai 3 menu utama yaitu :
1. Menu Pesan
Menu ini dipergunakan sebagai sarana untuk bertukar pesan antar pengguna aplikasi Takola layaknya seperti sebuah email. Tujuan menu ini adalah agar bisa saling berkomunikasi antara sekolah dan sekolah lain atau antara sekolah dengan Direktorat PSMK terkait data maupun perihal bantuan yang diterima oleh sekolah.
Berikut adalah tampilan halaman utama dari menu Pesan :
Pada halaman utama tersebut terdapat 2 tabular yaitu tabular “Pesan Masuk” dan tabular “Pesan Keluar”. Pada tabular pesan masuk akan berisi daftar pesan yang di kirimkan pengguna lain ke ketua MKKS, isi dalam pesan masuk dapat berupa teks biasa atau link laman web. Setiap pesan akan disertakan fungsi-fungsi yang berkaitan dengan “Pesan Masuk” seperti fungsi untuk membuat email baru, fungsi untuk menghapus email, dan fungsi untuk merefresh data email/pesan yang masuk.
Untuk membuat email/pesan baru, cukup dengan menekan tombol “Buat Email” pada tabular “Pesan Masuk” sehingga akan muncul tabular baru yang berjudul “Pesan Baru” seperti pada contoh gambar di bawah ini:
Pada form tersebut terdapat 3 kolom isian yang harus diisi, yaitu adalah kolom “Kepada” yang akan diisi dengan nama pengguna aplikasi Takola yang akan menjadi tujuan pengiriman email/pesan. Kolom “Judul” diisi dengan judul email/pesan yang akan dikirim, dan terakhir adalah kolom teks lebar yang digunakan untuk menuliskan isi dari email/pesan. Pada tabular pesan keluar akan berisi riwayat daftar pesan yang telah dikirim oleh pengguna, seperti pada contoh gambar berikut :
2. Menu Verifikasi Data
Untuk menu Verifikasi Data bagi Ketua MKKS, menu ini hanya berfungsi untuk mengontrol dan memonitoring validasi data oleh semua sekolah di wilayahnya, sehingga ketua MKKS tetap tidak dapat merubah data yang diisi oleh masing-masing sekolah. Untuk melakukan proses pengesahan data hasil verifikasi oleh masing-masing sekolah, maka juga disediakan fitur untuk ketua MKKS bisa mengunduh data rekap sehingga bisa digunakan sebagai lampiran dalam pengajuan pengesahan data ke Dinas Pendidikan Provinsi. Berikut adalah tampilan halaman utama menu verifikasi data bagi ketua MKKS :
Untuk dapat memonitoring proses verifikasi data sekolah, maka khusus ketua MKKS akan ditampilkan data seluruh sekolah di wilayahnya. Untuk mengunduh rekap data hasil verifikasi data oleh sekolah dalam bentuk file excel, pada bagian atas data terdapat tombol
yang bisa digunakan ketua MKKS untuk mengunduh datanya. Berikut adalah contoh hasil unduhan data rekap oleh ketua MKKS :
Setelah mengunduh data dalam bentuk excel, maka ketua MKKS harus mencetak file excel tersebut dan meminta sekolah untuk memberikan paraf pada kolom “Paraf Sekolah” yang terdapat pada masing-masing data sekolah. Jika di kabupaten/kota terdapat cabang dinas/ UPTD/ Perwakilan Dinas Pendidikan Provinsi maka ketua mkks harus meminta tanda tangan dari cabang Dinas/UPTD/Perwakilan Dinas Pendidikan Provinsi ( mengikuti kebijakan masing-masing Dinas Pendidikan Provinsi apakah wajib meminta tanda tangan cabang dinas terlebih dahulu sebelum pengajuan pengesahan atau tidak perlu).
3. Menu Pengesahan Data
Menu pengesahan data adalah menu yang digunakan oleh ketua MKKS untuk mengajukan pengesahan ke Dinas Pendidikan Provinsi secara online, sehingga bagi daerah yang terkendala permasalahan geofrafis atau yang membutuhkan biaya besar hanya untuk pergi ke Dinas Pendidikan Provinsi maka menu ini akan menyelesaikan persoalan tersebut, karena proses pengesahannya dilakukan secara online melalui aplikasi Takola SMK. Berikut adalah contoh tampilan halaman utama menu pengesahan data :
Pada halaman tersebut dibagi menjadi 2 tabel data yaitu tabel “Daftar Pengajuan Pengesahan Aktif” dan tabel “Daftar Riwayat Pengajuan Pengesahan”.
Untuk membuat sebuah pengajuan pengesahan, maka ketua MKKS harus menekan tombol
jika sedang tidak ada pengesahan yang aktif menunggu disahkan, akan tetapi jika sudah terdapat pengajuan yang sedang dalam proses pengesahan dan belum disahkan dan ketua MKKS ingin membatalkannya cukup dengan menekan tombol
dan segera buat pengajuan yang baru. Berikut adalah contoh tampilan form untuk membuat pengesahan baru :
Pada form tersebut ketua MKKS wajib melampirkan atau menyertakan file hasil scan rekap data dalam bentuk file PDF, sehingga jika sudah disimpan maka tampilannnya akan berubah menjadi seperti berikut :
Pada sisi sebelah kiri adalah bagian kolom untuk ketua MKKS dengan lampiran lembar pengesahannya, sedangkan di sisi sebelah kanan adalah kolom bagi Dinas Pendidikan Provinsi.
C. Dinas Pendidikan Provinsi
Sejak diberlakukannya undang-undang 23 tahun 2014 tentang Pemerintah Daerah maka pengelolaan Sekolah Menengah Kejuruan yang awalnya di bawah Pemerintah Daerah Kabupaten/Kota beralih ke Pemerintah Provinsi, maka dengan itu Dinas Pendidikan Provinsi juga mempunyai peran penting menjadi bagian dalam rangkaian proses pengesahan data verifikasi yang diajukan oleh sekolah.
Dinas Pendidikan Provinsi akan menerima akses khusus untuk dipergunakan masuk ke dalam aplikasi Takola SMK, selain untuk memberikan pengesahan data, Dinas Pendidikan Provinsi juga dapat melihat seluruh data satuan Pendidikan khusus nya Sekolah Menengah Kejuruan baik data pokok sekolah maupun data bantuan yang diterima oleh masing-masing sekolah. Berikut adalah contoh tampilan halaman utama untuk akses Dinas Pendidikan Provinsi :
1. Menu Pesan
Menu ini digunakan sebagai sarana untuk bertukar pesan antar pengguna aplikasi Takola layaknya sebuah email, tujuan menu ini adalah agar bisa saling berkomunikasi antara sekolah dan sekolah lain atau antara sekolah dengan Direktorat Pembinaan Sekolah Menengah Kejuruan terkait data maupun perihal bantuan yang diterima oleh sekolah. Berikut adalah tampilan halaman utama dari menu Pesan :
Pada halaman utama tersebut terdapat 2 tabular yaitu tabular “Pesan Masuk” dan tabular “Pesan Keluar”. Pada tabular pesan masuk akan berisi daftar pesan yang di kirimkan pengguna lain ke kita, isi dalam pesan masuk dapat berupa teks biasa atau link laman web. Setiap pesan akan disertakan fungsi-fungsi yang berkaitan dengan “Pesan Masuk” seperti fungsi untuk membuat email baru, fungsi untuk
menghapus email, dan fungsi untuk merefresh data email/pesan yang masuk. Untuk membuat email/pesan baru, cukup dengan menekan tombol “Buat Email” pada tabular “Pesan Masuk” sehingga akan muncul tabular baru yang berjudul “Pesan Baru” seperti pada contoh gambar di bawah ini:
Pada form tersebut terdapat 3 kolom isiannya yang harus diisi, yaitu adalah kolom “Kepada” yang akan diisi dengan nama pengguna aplikasi Takola yang akan menjadi tujuan pengiriman email/pesan. Kolom “Judul” diisi dengan judul email/pesan yang akan dikirim, dan terakhir adalah kolom teks lebar yang digunakan untuk menuliskan isi dari email/pesan.
Pada tabular pesan keluar akan berisi riwayat daftar pesan yang telah dikirim oleh pengguna, seperti pada contoh gambar berikut :
2. Menu Verifikasi Data
Karena keterlibatan Dinas Pendidikan Provinsi dalam proses pemberian pengesahan data, maka Dinas Pendidikan Provinsi juga harus dapat melihat data hasil verifikasi setiap sekolah yang berada dalam wilayah provinsinya.
Berikut adalah contoh tampilan gambar menu Verifikasi Data untuk Dinas Pendidikan Provinsi :
Pada menu ini juga dilengkapi dengan menu pencarian yang dapat filter bedasarkan Kabupaten/Kota dalam Provinsi tersebut. Selain itu Dinas Pendidikan Provinsi juga dapat mengunduh data per Kabupaten/Kota atau seluruh data sekolah dalam satu Provinsi dalam bentuk file Excel melalui tombol
3. Menu Pengesahan Data
Menu pengesahan data adalah menu yang digunakan provinsi untuk melihat data pengajuan pengesahan data yang dikirimkan oleh ketua MKKS. Berikut adalah contoh tampilan halaman utama pada menu pengesahan data :
Dengan menggunakan menu ini maka Dinas Pendidikan Provinsi dapat memantau daftar pengajuan yang dikirim oleh ketua MKKS di masing-masing Kabupaten/Kota. Untuk memberikan persetujuan pengesahan data, maka Dinas Pendidikan Provinsi terlebih dahulu harus mengunduh lampiran yang disertakan oleh ketua MKKS pada saat pengajuan untuk dapat diperiksa dan dibandingkan dengan kondisi data di aplikasi sebagai pertimbangan. Jika Dinas Pendidikan Provinsi sudah setuju dengan data-data tersebut, maka dinas provinsi harus mencetak lampiran yang disertakan ketua MKKS untuk dimintakan tanda tangan Kepala Bidang atau Kepala DInas Pendidikan Provinsi. Selanjutnya cetakan lampiran yang sudah bertandatangan discan dalam bentuk file PDF untuk digunakan sebagai lampiran persetujuan pengesahan data.
4. Menu Daftar Bantuan Diterima
Menu ini berisi data sekolah yang berada di wilayah Dinas Pendidikan Provinsi, setiap sekolah dapat melihat detail seluruh bantuan yang pernah diterima sekolah tersebut hingga detail laporannya. Berikut adalah tampilan halaman utama menu daftar bantuan diterima untuk Dinas Pendidikan Provinsi:
Untuk melihat detail bantuan yang diterima oleh sekolah, cukup dengan klik 2x pada data sekolah yang ingin di lihat detailnya, maka sistem akan menampilkan form baru dan daftar bantuan yang diterima sekolah tersebut seperti pada contoh gambar di bawah ini :
Pada saat salah satu kotak yang menandakan bantuan yang telah diterima diklik, maka pada kolom sebelah kanan akan muncul detail informasi dan laporan terkait bantuan tersebut seperti pada contoh gambar di bawah ini :
PENUTUP
Dengan disusunnya panduan penggunaan aplikasi TAKOLA SMK ini, diharapkan proses manajemen bantuan di Direktorat Pembinaan Sekolah Menengah Kejuruan dapat terlaksana dengan baik sesuai dengan tujuan dibuatnya sistem aplikasi TAKOLA SMK ini. Saran dan kritik sangat dibutuhkan untuk perbaikan panduan penggunaan aplikasi TAKOLA SMK.
Sumber Informasi :
Perhatian:
Sehatmang Hanya mempermudah dan membantu dalam pencarian Panduan Penggunaan Aplikasi Takola SMK 2019 Lengkap untuk sumber dan informasi Mang dapat dari http://takola.ditpsmk.net/ terimakasih telah berkunjung di web ini, Bila ada Saran dan pertanyaan silahkan Tinggalkan Di kolom Komentar
Open Comments
Close Comments



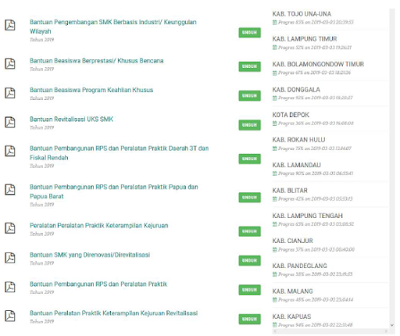




























































Post a Comment for "Panduan Penggunaan Aplikasi Takola SMK 2019 Lengkap"